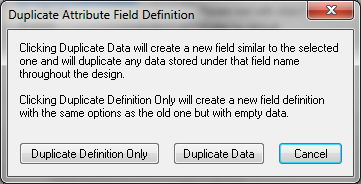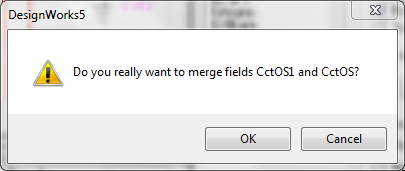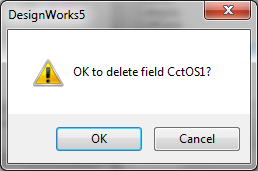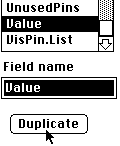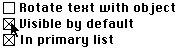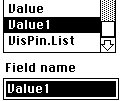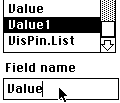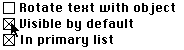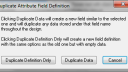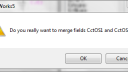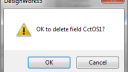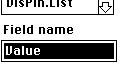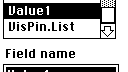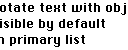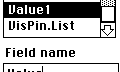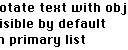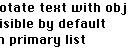Home › Forums › Technical Notes › Attribute Tips & Techniques
- This topic has 0 replies, 1 voice, and was last updated 9 years, 8 months ago by
NeilMackenzie.
-
AuthorPosts
-
July 29, 2014 at 6:45 pm #761
NeilMackenzie
KeymasterAttribute Tips and Techniques
The purpose of this note is to provide some tips on using the Attributes features of the DesignWorks Schematic tool. In particular, the following topics are covered:
- Using the Duplicate, Merge & Delete functions to make temporary or permanent changes to the display of attributes throughout a design.
- Tips for dealing with attributes when importing designs from older versions or when merging designs from multiple sources.
- How the Schematic tool deals with attribute field definitions when devices are placed from a library or data is copied via the clipboard.
This not applies to: Windows Macinotsh DesignWorks Professional 4.0 + LogicWorks N/A N/A Notes: N/A – not applicable to this version. “3.0 +” indicates version 3.0 and later. Since this note may apply to multiple versions and platforms, there may be some variation in exact configuration of menu commands and screen layouts from that shown in this note, but the same principles apply. The Duplicate, Merge & Delete Attributes Functions
The Duplicate, Merge and Delete Attribute functions do more than just add or delete a name in the attribute list. They will actually scan the entire design and update the data stored with each object. This makes them very powerful tools for updating your design.
First we will review how the functions are invoked, then mention some possible uses for them.
Using Duplicate, Merge & Delete
These three functions are all invoked from the Define Attribute Fields command at the bottom of the Options menu. No design data is modified until the OK button is clicked in the Define Attribute Fields box.
Notes
- When the design is updated, all Duplicates are done first, then all Merges and Deletes. This means that a field can be duplicated, then the original source deleted, all in one invocation of the Define Attributes box. IMPORTANT: There is no guarantee of the order of execution within the Duplicates or within the Deletes and Merges. Therefore, chains of operations (e.g. making a copy of a copy) are not guaranteed to work as expected. If there is any doubt, perform one operation, then exit the Define Attributes box using the OK button, then perform the next operation.
- Each of these operations can result in data being updated throughout a design. For large designs there may be a considerable delay after the OK button is clicked in the Define Attribute Fields box.
Duplicate
The Duplicate operation adds a new field name to the list with characteristics the same as an existing one. It will also optionally duplicate the data stored under that name throughout the design.
NOTE: The pre-defined fields in DesignWorks cannot be renamed or removed. However, you can duplicate them, and the copy will be marked as “user-defined”, meaning that it can be deleted again or modified in any way.
A field is duplicated by selecting its name in the field list and then clicking on the Duplicate button in the Define Attributes dialog:

Duplicate Definition Only
A new field will be defined with characteristics just like the one being duplicated, but it will have an empty value in each of the objects in the design.
Duplicate Data
A new field will be defined and the associated value in each object in the design will also be duplicated and associated with the new field name. Changing the value of the new field in a given object will have no effect on the original field.
Merge
The Merge operation takes two existing attribute field definitions and merges them into one. If a given object (device, signal, pin or design) has values in both of the original fields, the one being renamed takes precedence and the other is lost.
NOTE: Pre-defined fields cannot be renamed, so they cannot be merged into other fields. You can however merge a user-defined field into a pre-defined one.
There is no explicit button for the Merge operation. Merge is invoked whenever a field is renamed so that its name matches another field’s. The procedure is as follows:
- Click on the field to be renamed in the field list. The data in this field will take precedence when the design is updated.
- Type the new name (i.e. the name of the field you wish to merge to) into the Field Name text edit box.
- Type the Tab key or click on any of the option switches to indicate that you have finished typing.
- A box will be displayed asking you to confirm the merge. Click the Merge button

The actual merging of design data does not take place until you click on the OK button in the Define Attributes box.
NOTE: You can only merge fields that have similar “Allowed in Object Types” settings. E.g. you cannot merge a signal field into a device field.
Delete
The Delete operation removes the selected name from the list of available fields and removes all data values associated with the field throughout the design. This operation cannot be undoneand should be used with care. Pre-defined fields cannot be deleted.
To delete a field, simply select its name in the field list and click on the Delete button:

In any case, no design data is updated until the OK button is pressed on the Define Attributes box.
Temporarily Displaying Attributes
The Duplicate function is a convenient method of displaying data temporarily on the schematic. For example, you may wish to display some simulation parameters on the schematic while tracking a particular design problem, even though you don’t want them there for the final printout.
To do this:
- Select the Define Attribute Fields command in the Options menu.
- Choose the filed you wish to display.
- Click on the Duplicate button.

- Click on the Duplicate Data option in the confirmation box.

- Enable the “Visible by Default” and (if desired) the “Show Field Name” and “In Primary List” options.

- Click the OK button in the Define Attribute dialog.
The duplicate field will now be displayed on each object in the design. When the duplicate field is no longer needed, it can be removed with the Delete function described above.
Permanently Showing Data Throughout a Design
The “Visible By Default” option in the Define Attributes box normally has no effect on values that already exist in the design. Enabling the option for a field that is already in use affects only future entries. However, the Duplicate and Merge operations can be used to update the display of existing data throughout the design. This is done as follows:
- Select the Define Attribute Fields command in the Options menu.
- Select the field to be displayed in the field list.
- Click on the Duplicate button:

- In the confirmation box, click on the Duplicate Data button
 You will now have a copy of the original field
You will now have a copy of the original field
- Make sure the newly-created field is selected in the list, then rename it back to the name of the original field. E.g. If the original field was “Value”, the duplicate will be “Value1” and we now select “Value1” and rename it back to “Value”. Press the Tab key when you are finished typing.

- The Merge confirmation box will appear. Click the Merge button.

- Click on “Visible by Default” option and the other display options desired

- Click on the OK button.

This operation in effect re-enters all the data into the selected field with the new display options.
Merging Dissimilar Designs
The Merge feature is a useful tool when bringing together designs created with different attribute definitions, or when importing designs from other systems or older versions of DesignWorks.
We strongly recommend reviewing attribute field usage under these circumstances and using the Merge feature to convert all non-standard fields to pre-defined ones where possible. This will make the design more compatible with the standard report formats provided with DesignWorks and will reduce confusion in future design revisions.
Importing Attribute Definitions
Whenever circuit date is brought into a design, either from a design file, a device library or the clipboard, it is possible that the incoming data contains attribute fields that are not defined in the design. This section discusses how DesignWorks deals with this situation.
In general, DesignWorks attempts to ensure that an entry exists in the attribute definition table for every field used in the design. When new data is imported, field usage in the imported data is compared to the existing table. Normally, no discrepancies are found and this process is invisible. If any mismatch is found, you will be warned and given a chance to add the new definitions to the table automatically.
Pasting from the Clipboard or Placing a Library Device
In these two cases, DesignWorks does the following:
In these two cases, DesignWorks does the following:
- All fields used in the incoming device or circuit scrap are looked up in the design’s attribute table.
- Any field that doesn’t exist in the design is put on a list to be added.
- Any field that does exist in the design but is incompatible (i.e. different “object type” or “keep with instance” settings) is renamed by adding an underscore “_” to the name.
- A list of the new fields that will be added is displayed in a warning box. If any of these fields are unexpected, or can be converted to standard fields, the names should be noted at this point. Changes in field usage can be made using the Merge and Delete operations mentioned elsewhere in this note.
Changes in Standard Fields
In rare cases, variations in the list of pre-defined fields will occur between versions of DesignWorks. This will normally only come up if you have used a pre-release or custom modified version of the package. DesignWorks checks for conflicts as it reads a design file into memory. If a field defined in the file is marked as pre-defined, but does not exist in the internal table, or vice versa, you will be warned when the file reading process is completed. The attribute table is automatically updated to resolve the conflict and resaving the file will update it to the new format.
-
AuthorPosts
- You must be logged in to reply to this topic.